3D Print - SETTINGS - Cura, Gcode, Slicer
Previously i wrote about selecting a good cheap beginner printer, tips and tricks i learned, and programs and tools i use. This time i wanted to go more into depth about settings.
3D Printer SETTINGS - Know How to Setup Cura, Simplify3D
https://www.youtube.com/watch?v=QInDraFNqyM
Whenever you are reading a message board where people are discussing 3D printing, "what are your settings?" will most assuredly come up...multiple times. And for good reason. Learning and understanding settings is the most important factor in getting good prints. Now just because you have the perfect settings for your printer and for that particular filament, doesn't mean you are going to get a perfect print. There are some differences between the $1,500 printers and the $200 printers. But the goal is to get the best prints you can with the printer you have. Kind of like Chase Jarvis' quote, when asked what is the best camera. "The best camera, is the one that you have with you."
In a previous post/video i wrote about the concept of going from a 3D file, bringing that into your editing/slicer program, giving it some setting information, then sending it to print. I won't go over that again, but i will bring up some of the most popular 3D printing programs:
Now the MonoPrice Select Mini comes with a MicroSD card and on that card comes a version of Cura 15.04.06. You can also download past versions of Cura or the most current at the time i write this, which is Version 2.3.
But i think that Cura v15.04.06 is a great program to start off with. It's not overwhelming with every imaginable setting possible, it has just 2 pages of settings and lets you adjust the most important ones. Once you get familiar with all the settings on this version of Cura, you can then move onto the other programs and learn even more. Usually that comes about when you get issues with something you print, go online and read that you need to change some number in some obscure setting that isn't on the old Cura. For example i had a problem with a particular filament, i was getting blobs at the end of each shell row. I fixed it by using the new Cura 2.3 settings and select Comb and Pre-Retract the filament a certain distance before ending. Those two settings aren't very common and not possible on the old Cura.
Another option that i will quickly mention is Simplify3D. This program is $150, but does give many options and settings for various things. I find myself using it more and more, although the new Cura 2.3 also has these similar settings. So all things being equal i would suggest saving your money, but i do recommend trying different programs and use the one that you like best.
Anyway back to Cura v15.04.06.
Let me start by saying, it's important to save your profiles as you go along. Right away save these settings, call them something like "Baseline PLA (date).ini" This way, as you go along you will constantly have different versions of settings. So if you change something and it totally screws up, or prints really bad, you can go back and load up a previous setting that you know works. For example once i went in and checked a box that i thought would print the outer shell more smoothly. It was suppose to gradually increase the Z-axis as it went along. But what it also did was skip printing the infill and support. I couldn't figure out what happened and had to go back and check everything i had done to figure it out. It would have been easier to just reload a profile that i knew worked. For a detailed explanation of every Cura setting and what they all do you can watch the video at the top.
Here's a quick summary of each one
Quality (slow for a detailed part, fast for lower quality)
Layer Height = 0.2 0.1 for fine
Shell Thickness = 1.2 factor of nozzle
Retraction - always check
Fill (how strong of a part you need it to be)
Bottom/Top Thickness = 1.2 same as shell
Fill Density = 20% for toys, 50 for heavy duty stuff, 70 for stuff that needs to be real strong
Speed and Temperature (very important for quality of prints)
Print Speed = 20 for super fine prints, 40 for most stuff, 60 for real fast prints (this will be defined more in detail later in the menu)
Printing Temperature = look on the side of your spool. PLA = 190-210. PETG = 230-250.
Support (bed adhesion and overhangs)
Support Type - Everything (it prints supports for all overhangs) I use Line type of support.
Platform Adhesion Type - Brim (usually 5 rows is fine, gives me a chance to make sure the filament is flowing well and helps for bed adhesion.
Filament
Diameter = 1.75 you never have to change this
Flow = 100 never change this either (although on page 2 i increase the flow for the 1st layer)
Retraction Speed = 40 Distance = 4 Quality Initial Layer Thickness = 0 (0 = no change) Initial Layer Line Width = 0 (0 = no change) Cut Off Object Bottom = 0 (don't cut off) Dual Extrusion Overlap = 0.15 (doesn't matter because i don't have dual extrusion)
Speed Travel Speed = 150 (speeds up print speed) Bottom Layer Speed = 20 (slower first layer helps for better adhesion) Infill Speed = 50 (don't care about quality of infill print, so faster than overall speed) Top/Bottom Speed = 0 (0 = no change, already saying bottom to be slower) Outer Shell Speed = 20 (slower on outer shell for better quality print) Inner Shell Speed = 30 (between overall speed and outer shell speed)
Cool Minimal Layer Time = 5 (this doesn't really matter, it prohibits going to the next layer too quickly) Enable Cooling Fan - always check and leave at 100%, or else i've had problems where the filament melts and gets stuck inside of the heat sync.
And here are those GCode files loaded up into the printer ready to print.
Again for a more in depth explanation of everything and typical settings, watch the video. And again, these are just the most basic settings, once you learn these, then you can get into the more advanced 3D printing design software and adjust things even more. But these basic settings have to be right before moving onto more complex stuff. Hopefully this helps you to understand things a little more and get better prints.
Whenever you are reading a message board where people are discussing 3D printing, "what are your settings?" will most assuredly come up...multiple times. And for good reason. Learning and understanding settings is the most important factor in getting good prints. Now just because you have the perfect settings for your printer and for that particular filament, doesn't mean you are going to get a perfect print. There are some differences between the $1,500 printers and the $200 printers. But the goal is to get the best prints you can with the printer you have. Kind of like Chase Jarvis' quote, when asked what is the best camera. "The best camera, is the one that you have with you."
In a previous post/video i wrote about the concept of going from a 3D file, bringing that into your editing/slicer program, giving it some setting information, then sending it to print. I won't go over that again, but i will bring up some of the most popular 3D printing programs:
Now the MonoPrice Select Mini comes with a MicroSD card and on that card comes a version of Cura 15.04.06. You can also download past versions of Cura or the most current at the time i write this, which is Version 2.3.
But i think that Cura v15.04.06 is a great program to start off with. It's not overwhelming with every imaginable setting possible, it has just 2 pages of settings and lets you adjust the most important ones. Once you get familiar with all the settings on this version of Cura, you can then move onto the other programs and learn even more. Usually that comes about when you get issues with something you print, go online and read that you need to change some number in some obscure setting that isn't on the old Cura. For example i had a problem with a particular filament, i was getting blobs at the end of each shell row. I fixed it by using the new Cura 2.3 settings and select Comb and Pre-Retract the filament a certain distance before ending. Those two settings aren't very common and not possible on the old Cura.
Another option that i will quickly mention is Simplify3D. This program is $150, but does give many options and settings for various things. I find myself using it more and more, although the new Cura 2.3 also has these similar settings. So all things being equal i would suggest saving your money, but i do recommend trying different programs and use the one that you like best.
Anyway back to Cura v15.04.06.
Let me start by saying, it's important to save your profiles as you go along. Right away save these settings, call them something like "Baseline PLA (date).ini" This way, as you go along you will constantly have different versions of settings. So if you change something and it totally screws up, or prints really bad, you can go back and load up a previous setting that you know works. For example once i went in and checked a box that i thought would print the outer shell more smoothly. It was suppose to gradually increase the Z-axis as it went along. But what it also did was skip printing the infill and support. I couldn't figure out what happened and had to go back and check everything i had done to figure it out. It would have been easier to just reload a profile that i knew worked. For a detailed explanation of every Cura setting and what they all do you can watch the video at the top.
Here's a quick summary of each one
Cura BASIC - Tab 1
Cura ADVANCED - Tab 2
Retraction Speed = 40 Distance = 4 Quality Initial Layer Thickness = 0 (0 = no change) Initial Layer Line Width = 0 (0 = no change) Cut Off Object Bottom = 0 (don't cut off) Dual Extrusion Overlap = 0.15 (doesn't matter because i don't have dual extrusion)
Speed Travel Speed = 150 (speeds up print speed) Bottom Layer Speed = 20 (slower first layer helps for better adhesion) Infill Speed = 50 (don't care about quality of infill print, so faster than overall speed) Top/Bottom Speed = 0 (0 = no change, already saying bottom to be slower) Outer Shell Speed = 20 (slower on outer shell for better quality print) Inner Shell Speed = 30 (between overall speed and outer shell speed)
Cool Minimal Layer Time = 5 (this doesn't really matter, it prohibits going to the next layer too quickly) Enable Cooling Fan - always check and leave at 100%, or else i've had problems where the filament melts and gets stuck inside of the heat sync.
GCode
Here's what the GCode that is produced looks like. The top is all the settings you select (as well as mixed in the code), the bottom is the X, Y, and Z coordinates.And here are those GCode files loaded up into the printer ready to print.
Again for a more in depth explanation of everything and typical settings, watch the video. And again, these are just the most basic settings, once you learn these, then you can get into the more advanced 3D printing design software and adjust things even more. But these basic settings have to be right before moving onto more complex stuff. Hopefully this helps you to understand things a little more and get better prints.


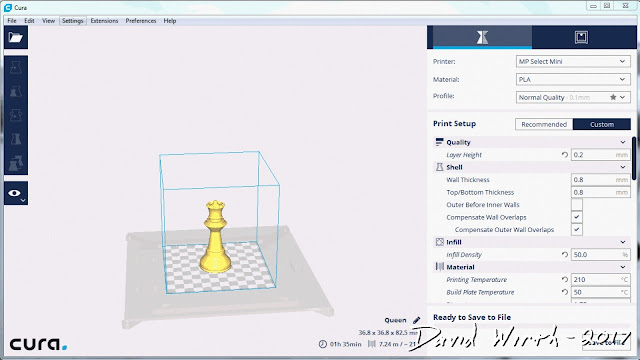
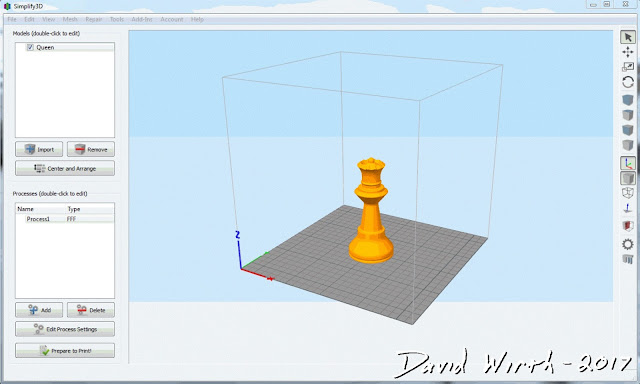





6 comments:
HI there I'm just wondering why my printer is not printing the model that was downloaded on to the SD card.Instead it is printing something completely different from what is on the SD Card.Can you please explain to me the reason for this. Thanks Robin.
Robin,
Not sure.
If you use Cura or another slicer, and the file looks fine there, not sure why it is printing something different. Do you have multiple files on the SD card?
Yes but do you think that the software for the printer has a bug in it.
Doubt it. Try another slicer and see if you get the same problem. There's Slic3r as an alternative. This website: http://gcode.ws/ lets you view the GCode and see what it looks like. Try copying the file here and see what it looks like. It sounds more like you somehow have the wrong file or something on you SD card.
Hi Dave thanks for your input but I've just realised what the problem was, the printer was just printing only quarter of the model instead of the whole model. Any thoughts as to why it is doing this?.
My guess is that its something to do with the setting but I just can't figure out where do you have any idea?.
Thanks Robin.
A quarter of the model, you mean vertically? Like it will be printing fine then just stop 1/4 of the way up.
The only time my printer stops like that is when it gets too hot and the software tells it to stop and cool down.
Not sure, maybe you will have to Google search for specifics like "3d print stops printing" or stuff like that.
Post a Comment