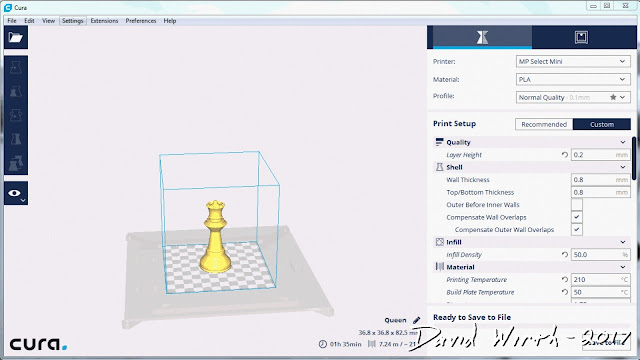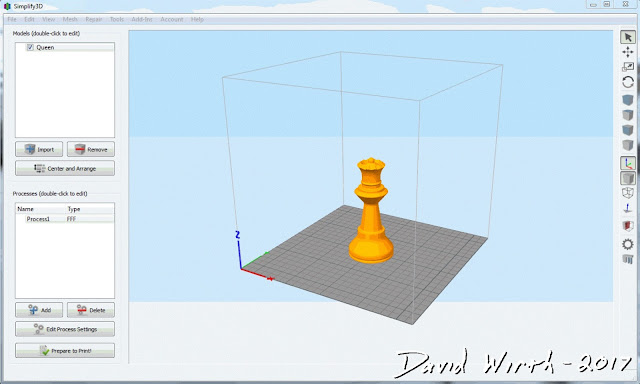3D Printing Filament Explained - PLA, ABS, PETG, Nylon, TPE, TPU, PVA
One of the first questions people ask after getting a 3D printer is "What material do i print with?" There are lots of different filaments available and even more companies to buy it from.
Filament Explained - 3D Printing Materials
https://www.youtube.com/watch?v=k8Kru6mTZ-EIf you are just starting with 3D printing it can be daunting when you hear about all the different materials to print with. Everything from PLA, ABS, PET, TPE, Nylon, etc. It's important to understand what all of these materials are, how they print, settings required, and what types of prints you can make.
I'm going to try to explain good filaments for beginners, what are more advanced filaments, and some unusual filaments for printing specific things like gears, cell phone cases, support structure, etc. I will also explain the difficulties of printing with things like nylon, including temperatures you need to be able to print with just to consider buying nylon filament.
Results from all the filament i tested in past reviews.
Another view.
Most printers will say in their specifications that their printable materials are PLA, ABS, ... If you are just starting out you will think "Great, i can print TPU...What the heck is TPU?" While doing my filament reviews i received samples from several different filament companies. One of the best info sheets that came with filament was from eSun. They included this with their roll:
Filament, description, and uses.
More filament stacked up.
This is great for quickly explaining the baseline settings for filament and an example of what each filament can print. As far as popularity, you can see that PLA and ABS make up the majority, but it is my opinion that PETG will only continue to grow.
So going into more detail on each filament type:
PLA
This is by far the most popular filament people print with. It is easy to print with, forgiving, versatile and works under a wide range of settings. PLA is very rigid, it does not bend before it breaks, it just shatters. There are also PLA's with additives in it like carbon fiber, wood, steel. Although with some of those additives you need a special steel nozzle because it can wear out. Exteruder Temp = 190 - 220deg C Heated Bed Temp = none or 50deg C
Close up view.
Shiny PLA filament
Great for clean crisp parts like these structural 3D printer parts for a fan shroud.
Strong yet brittle.
ABS
This is the second most popular filament that people use. Unlike PLA, ABS is more pliable. It will bend and deform before breaking. However there are some reports that printing with ABS produces hazardous gasses, because of the melting plastic. So it is recommended to use an enclosure and vent. Extruder Temp = 235 Heated Bed Temp = 90PET / PETG
This is quickly becoming more popular because of its combination of features between PLA and ABS. PETG is the same material as plastic bottles. It has a great look when you buy a Clear colored filament. It is ductile like ABS but easy to print with like PLA. It can be very stringy though and printing can be a bit trickier with settings like reduced speed and increased retraction. This comes in several proprietary names like E3D's Edge filament, FormFutura's HDglass filament, ColorFabb's nGen filament... Extruder Temp = 230-250 Heated Bed Temp = 65-85Parts like this come out very clean yet incredibly strong.
You can get great colors and shinyness with PETG, perfect for vases and decorative prints.
Again, very shiny and semi-transparent parts.
Nylon / Nylon Bridge
Nylon is an extremely strong filament, probably twice as strong as any other filament in this list. However it is difficult to print with and not every printer is capable of printing nylon. That is because of the extremely high temps required. The extruder temperature needs to be up somewhere around 300deg C and most 3D printers max out at 250deg C. Another issue with nylon is that if it is left out it will absorb water and start popping while printing. Therefore you need to dry this filament out in the oven and keep it in a dry airtight place. Beyond that you will need to print at slow speeds, like 30mm/s, and only have the cooling fan on while trying to bridge. Extruder Temp = 250-300 Heated Bed Temp = 70Perfect for parts that require high strength or will experience heavy wear. Nylon is almost double the strength of other material in this list.
TPE / TPU
This filament is specifically for bendable rubber-like parts. For example cell phone cases. It can be difficult to print with because it needs a large retraction to control the oozing. You will have to really experiment with the settings to get it to print without having it curl up and cover the nozzle. Extruder Temp = 220 Heated Bed Temp = 40The most popular of this filament is NinjaFlex.
It can be tricky to print with, requiring modifications to make a solid connection from your extruder to the hotend.
But perfect filament for printing things like cell phone cases, which need to bend and flex and absorb impact.
PVA
PVA is specifically used for printing support for parts. It is used with printers that have dual extruders. The reason it is only used for support is because PVA dissolves in water. That means that you can print complex/elaborate parts like honeycomb cubes, which would be impossible to print without support. And if you used just 1 filament it would also be impossible to get in and remove the filament once it is printed. Extruder Temp = 180 Heated Bed Temp = 45Here is an example where PVA is necessary. This model requires support, but it would take forever to remove the support once it's printed.
Several hours into it's water bath and the PVA is dissolving away.
Finished part with all support gone.
Again, another print that would be impossible without support, but removing the support would destroy the print
Hips
This is similar to PVA in that it is used for support, but this dissolves in a limestone solvent. Extruder Temp = 220 Heated Bed Temp = 55Felty / FeltLay
This filament is used when someone wants to print porous objects like filters and sponges. It is a 2 part material where one part is later dissolved. Extruder Temp = 230 Heated Bed Temp = 40Foam / LayFomm
Again, similar to Felty, this is for printing porous objects, but this creates more of a rubbery sponge like object. Extruder Temp = 220 Heated Bed Temp = 50Beyond all of these there are even more filaments that people print with such as resin, XT Copolyester, TPC, FPE, Jelly ...
Cheese-Wiz
Cheese and crackers in under 1 hour.
Concrete
Pour an entire house in a day.
So you can see that there's lots of different filaments for all sorts of uses, from bendable cell phone cases to very strong gear parts. Most people won't really care about the odd-ball stuff, but might be interested in trying.